
اگر می خواهید ویندوز 10 را بهینه کنید، چند دقیقه وقت بگذارید و این نکات را امتحان کنید تا سرعت رایانه شخصی خود را افزایش دهید و آن را کمتر در معرض مشکلات عملکردی و سیستمی قرار دهید.
1. همگام سازی OneDrive را متوقف کنید
ذخیره سازی فایل OneDrive مبتنی بر ابر مایکروسافت که در ویندوز 10 تعبیه شده است، فایل ها را در همه رایانه های شخصی همگام سازی و به روز نگه می دارد. همچنین یک ابزار پشتیبان گیری مفید است به طوری که اگر رایانه شخصی یا هارد دیسک از بین برود، هنوز همه فایل ها را دست نخورده دارید و منتظر بازیابی آنها هستید.
این کار را با همگامسازی مداوم فایلها بین رایانه شخصی و فضای ذخیرهسازی ابری انجام میدهد – چیزی که میتواند سرعت رایانه را نیز کاهش دهد. به همین دلیل است که یکی از راههای افزایش سرعت رایانه، متوقف کردن همگامسازی است. با این حال، قبل از اینکه آن را برای همیشه خاموش کنید، باید بررسی کنید که آیا واقعاً رایانه را کند می کند یا خیر.
برای انجام این کار، روی نماد OneDrive (که شبیه یک ابر به نظر می رسد) در قسمت اعلان در سمت راست نوار وظیفه کلیک راست کنید، سپس روی دکمه More در پایین صفحه کلیک کنید. از صفحه بازشو که ظاهر میشود، روی «مکث همگامسازی» کلیک کنید و بسته به مدت زمانی که میخواهید آن را متوقف کنید، 2 ساعت، 8 ساعت یا 24 ساعت را انتخاب کنید. در طول این مدت، بررسی کنید که آیا شاهد افزایش قابل توجه سرعت هستید یا خیر.
اگر چنین است، و تصمیم گرفتید واقعاً میخواهید همگامسازی را خاموش کنید، روی نماد OneDrive کلیک راست کرده و از پنجره بازشو، تنظیمات > حساب را انتخاب کنید. روی «Unlink this PC» کلیک کنید و سپس از صفحهای که ظاهر میشود، روی «Unlink account» کلیک کنید. وقتی این کار را انجام می دهید، همچنان می توانید فایل ها را در پوشه محلی OneDrive ذخیره کنید، اما با ابر همگام نمی شود.
همچنین برای بهبود عملکرد ویندوز، ایجاد یک ایجاد نظرسنجی در اینستاگرام میتواند ابزاری موثر باشد. این نظرسنجی میتواند شامل سوالاتی در مورد نیازهای کاربران از ویندوز، مشکلات رایجی که با آن مواجه میشوند، و پیشنهادات برای بهبود عملکرد سیستم عامل باشد. با ایجاد این نظرسنجی و جمعآوری نظرات کاربران، تیمهای توسعه ویندوز میتوانند به راحتی به دیدگاهها و نیازهای کاربران دست پیدا کنند و اقداماتی مناسب برای بهبود عملکرد ویندوز را اتخاذ کنند. این نظرسنجی میتواند به عنوان یک ابزار ارتباطی دوطرفه میان کاربران و توسعهدهندگان ویندوز عمل کند و بهبودهای مؤثری را در این سیستم عامل به ارمغان بیاورد.
2. نکات و ترفندهای ویندوز را خاموش کنید
همانطور که از رایانه شخصی ویندوز 10 خود استفاده می کنید، ویندوز به کارهایی که انجام می دهید توجه می کند و نکاتی را در مورد کارهایی که ممکن است بخواهید با سیستم عامل انجام دهید ارائه می دهد. در تجربه خود، به ندرت این “نکات” را مفید یافته ام. من همچنین از پیامدهای حفظ حریم خصوصی ویندوز که دائماً به صورت مجازی روی شانه من نگاه می کند، خوشم نمی آید.
تماشای کارهایی که انجام میدهید و توصیههای ارائه شده توسط ویندوز نیز میتواند باعث کند رایانه کار کند. بنابراین اگر میخواهید سرعت کار را افزایش دهید، به ویندوز بگویید که دیگر مشاوره ندهد. برای انجام این کار، روی دکمه Start کلیک کنید، نماد تنظیمات را انتخاب کنید و سپس به System > Notifications & Actions بروید. به قسمت اعلانها بروید و علامت کادر «دریافت نکات، ترفندها و پیشنهادات در حین استفاده از ویندوز» را بردارید.
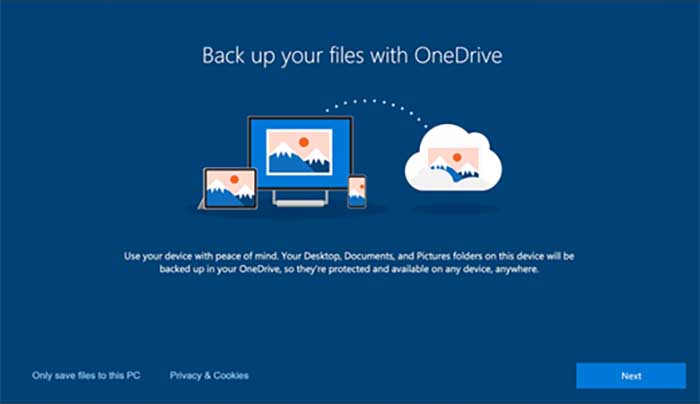
3. از فایل های OneDrive به صورت درخواستی استفاده کنید
برخی از کاربران ممکن است نخواهند همگام سازی OneDrive را متوقف کنند. انجام این کار هدف آن را که مطمئن شود آخرین فایلها را در هر دستگاهی که استفاده میکنید دارید، ناکام میگذارد. و همچنین به این معنی است که نمیتوانید از OneDrive به عنوان راهی برای پشتیبانگیری ایمن از فایلها استفاده کنید.
اما راهی برای به دست آوردن بهترین هر دو وجود دارد: میتوانید همگامسازی را به حداقل مطلق ادامه دهید و فقط در صورت لزوم این کار را انجام دهید. سرعت عملکرد را افزایش خواهید داد و همچنان بهترین چیزهایی را که OneDrive ارائه می دهد دریافت خواهید کرد.
برای انجام این کار، از ویژگی Windows OneDrive Files on-Demand استفاده میکنید. با استفاده از آن، میتوانید انتخاب کنید که فقط فایلهای خاصی را روی رایانه شخصی خود نگه دارید، اما همچنان به سایر فایلهای OneDrive خود در فضای ابری دسترسی داشته باشید. وقتی میخواهید از یکی از آن فایلهای آنلاین استفاده کنید، آن را مستقیماً از فضای ابری باز میکنید. با فایلهای کمتری که در رایانه شخصی همگامسازی میشوند، باید شاهد افزایش عملکرد باشید.
روی نماد OneDrive در سمت راست نوار وظیفه کلیک راست کرده و Settings را انتخاب کنید، سپس روی برگه تنظیمات در کادر محاورهای که ظاهر میشود کلیک کنید. کادر کنار Files On-Demand را علامت بزنید. حالا روی نماد OneDrive کلیک کنید و Open Folder را انتخاب کنید. OneDrive در پنجره File Explorer ظاهر می شود. روی پوشهای که میخواهید فایلهای آن فقط در فضای ابری ذخیره شوند، کلیک راست کنید، اما نه در رایانه شخصی، سپس «آزاد کردن فضا» را انتخاب کنید. فایلهای آن پوشه از دیسک حذف میشوند، اما همچنان در OneDrive در فضای ابری نگهداری میشوند.
برای هر پوشهای که میخواهید فایلهای آن در رایانه شخصی نگهداری شود، روی پوشه کلیک راست کرده و «همیشه در این دستگاه بماند» را انتخاب کنید. میتوانید در هر زمان با کلیک راست روی آن و انتخاب آنچه میخواهید انجام شود، گزینههای موجود در هر پوشه را تغییر دهید.
4. نمایه سازی جستجو را خاموش کنید
ویندوز 10 هارد دیسک را در پسزمینه فهرستبندی میکند و به امکان میدهد – از لحاظ تئوری – سریعتر از زمانی که هیچ فهرستسازی انجام نمیشد، کامپیوتر خود را جستجو کنید. اما رایانههای شخصی کندتر که از نمایهسازی استفاده میکنند میتوانند عملکرد بهتری داشته باشند و میتوانید با خاموش کردن ایندکسسازی سرعت آنها را افزایش دهید. حتی اگر یک دیسک SSD دارید، خاموش کردن ایندکس میتواند سرعت را بهبود بخشد، زیرا نوشتن مداوم روی دیسک که ایندکسسازی انجام میدهد در نهایت باعث کاهش سرعت SSDها میشود.
برای به دست آوردن حداکثر سود در ویندوز 10، باید ایندکس را به طور کامل خاموش کنید. برای انجام این کار، services.msc را در کادر جستجوی ویندوز 10 تایپ کرده و Enter را فشار دهید. برنامه Services ظاهر می شود. در فهرست سرویسها به بخش Indexing Service یا Windows Search بروید. روی آن دوبار کلیک کنید و از صفحه ظاهر شده روی Stop کلیک کنید. سپس دستگاه را مجددا راه اندازی کنید. جستجوها ممکن است کمی کندتر باشد، اگرچه ممکن است تفاوت را متوجه نشوید. اما باید عملکرد کلی را تقویت کنید.
اگر بخواهید، میتوانید فهرستسازی را فقط برای فایلهای مکانهای خاص خاموش کنید. برای انجام این کار، index را در کادر جستجوی ویندوز 10 تایپ کنید و روی نتیجه Indexing Options که ظاهر می شود کلیک کنید. صفحه Indexing Options در کنترل پنل ظاهر می شود. روی دکمه Modify کلیک کنید و لیستی از مکان هایی که در حال نمایه سازی هستند را مشاهده خواهید کرد، مانند Microsoft Outlook، فایل های شخصی و غیره. علامت کادر کنار هر مکانی را بردارید و دیگر ایندکس نمی شود.
5.رفع مشکلات USB در ویندوز
برای بهبود عملکرد ویندوز و جلوگیری از عدم شناسایی هارد و فلش در تلویزیون، ابتدا مطمئن شوید که درایورهای سیستم عامل ویندوز بهروز هستند. گاهی اوقات نصب نسخههای جدید درایورها میتواند مشکلات شناسایی دستگاهها را حل کند. همچنین، از چک کردن وضعیت سلامتی هارد و فلش اطمینان حاصل کنید. استفاده از ابزارهای دیاگنوستیک مانند “دیسک ادمین” یا “تست استندارد USB” میتواند به شما کمک کند تا وضعیت فیزیکی دستگاههای خود را بررسی کنید. همچنین، در صورت لزوم، پورت USB مورد استفاده را تعویض کنید و اطمینان حاصل کنید که درایورهای مربوط به کارت گرافیک و سایر قطعات سختافزاری نیز بهروز هستند تا مشکلات احتمالی را رفع کنید.



